
The cookie is set by GDPR cookie consent to record the user consent for the cookies in the category "Functional".
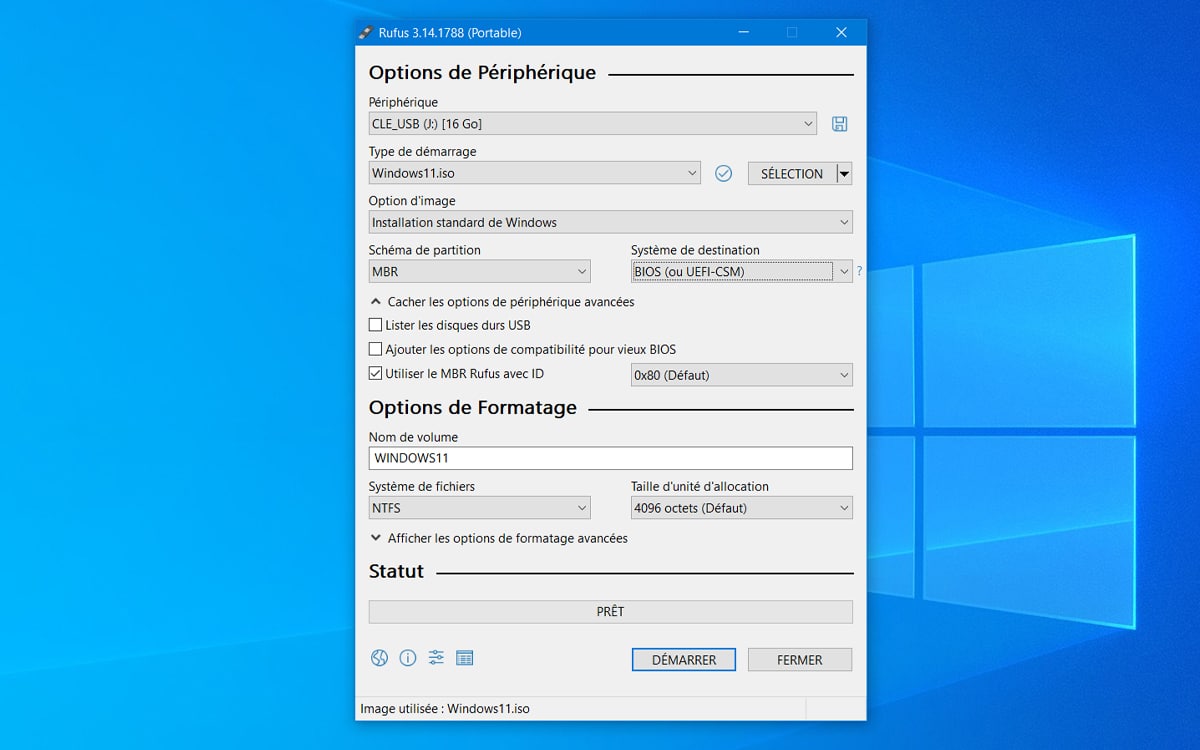
The cookie is used to store the user consent for the cookies in the category "Analytics". This cookie is set by GDPR Cookie Consent plugin. These cookies ensure basic functionalities and security features of the website, anonymously. Necessary cookies are absolutely essential for the website to function properly. Or you can directly download the tool from here. Then go to Microsoft’s website to download the Windows 11 Media Creation Tool. Click on the Download tool now button, which you will see under Create Windows 11 installation media.Connect a USB to your Windows 10 PC. You might need to format your USB drive to exFAT.Finally, select a USB flash drive and wait for the installer to finish. Then run the tool and follow the steps down below. To create a Windows 11 bootable USB using Media Creation Tool, download the Media Creation Tool. How to Create Windows 11 Bootable USB Using Media Creation Tool choose according to your availible resources. and for second method you need a downloaded ISO file. For method 1, you need active Internet connection. You can use any method to create Bootable USB drive. You can create Windows 11 Bootable USB in two Method.Ģ. Windows 11 ISO and Rufus or Media Creation tool.A USB drive with at least 8 GB of free space.A reliable internet connection to download Windows 11 setup files.Before creating a Windows 11 Bootable USB, make sure you have the following: Here’s how to create a Windows 11 bootable USB. If you own a Windows 11 PC, it is a good idea to create a bootable USB drive of your OS (operating system) to install or reinstall Windows 11. Windows 11 comes with exciting new features and you can download Windows 11 ISO to reinstall or fresh install your PC or Laptop. You can create a Windows 11 Bootable USB drive install or reinstall Windows 11 to repair a PC that won’t turn on or connect to the internet.


 0 kommentar(er)
0 kommentar(er)
